什么是png图片?

PNG(Portable Network Graphics)是一种流行的图像格式,它支持无损压缩,并且可以保存为透明或半透明。这种特性使得PNG图片非常适合用于需要背景可见性的设计场景,比如网页设计、图形界面和印刷材料。
为什么选择png图片?

在选择是否使用png图片时,我们需要考虑到文件大小和兼容性两个重要因素。由于png不进行有损压缩,所以它通常比jpg等有损格式更大。但对于需要高质量显示的场合,例如精细的文字或者线条(png很擅长处理这些),文件大小并不是主要考量点。而且,png提供了完整的色彩信息,使其成为展示颜色准确性的理想工具。
如何创建透明背景的png图像?

要创建一个带有透明背景的PNG图片,你可以使用各种图像编辑软件,如Adobe Photoshop, GIMP等。下面是基本步骤:
1. 打开并导入你的源材料

首先,你需要打开一个新的PSD文档。如果你已经有一些源材料,可以通过“File”菜单中的“Place Embedded”选项将它们嵌入到文档中。
2. 设置工作区
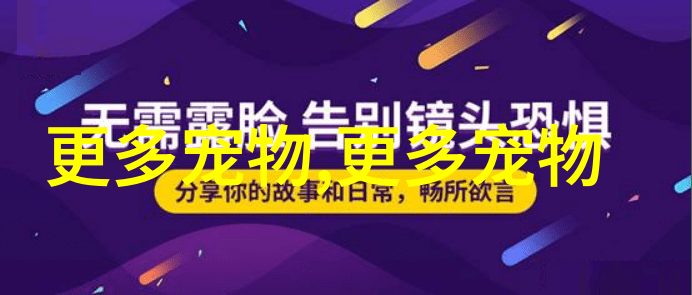
确保你的工作区设置正确。在PS中,这意味着你应该设置颜色模式为RGB,因为我们正在制作的是web用途。如果你是在GIMP中,那么也应该保持默认设置,以便后续操作更加顺畅。
3. 创建新层
在Photoshop中,点击屏幕右上角的小加号来添加新层。你可以把这个层命名为"Background"以便于管理。这将是一个独立于其他元素的地方,让我们能够对其进行修改而不会影响其他内容。
4. 选择画笔工具与笔刷效果
现在,你准备好开始绘制了!从工具栏中找到画笔工具,然后调整笔刷效果以匹配你的需求。这可能包括不同的大小、硬度以及颜色的混合模式。
5. 绘制目标区域
根据你的需求,在新建的一层上绘制出想要变成透明部分。你可以使用任何方法来做这件事,比如直接勾勒边缘、填充颜色或应用渐变等。
6. 反向掩膜操作
为了让我们的目标区域变成完全透明,我们必须反转这一部分。此时,可以使用反向掩膜功能。在Photoshop里,按住Ctrl键,同时点击所需区域,将会生成一个反向掩膜通道。然后,再次点击一次即可切换回原始状态,但这个过程已经改变了底下的数据结构,从此以后,无论何种方式去改变那个目标区域,只要没有再次反转,就无法再次影响原来的底部内容了,这样就实现了一定的隔离作用,而不是真正意义上的完全隐藏掉那些改动,但是从外观上看起来就是被忽略掉一样,如果真的要达到完全隐藏,则还需进一步操作,即以下步骤7所述情况;
- 或者:如果希望避免使用复杂命令,可以简单地选取所有白色的像素,然后用快捷键 Ctrl+I 来进行颜色反转。
- 在GIMP环境下,要实现类似的效果,请遵循以下步骤:
* 使用主视窗中的`Colors -> Invert`命令。
- 这个过程实际上是给该区域赋予了一个全黑通道,而整个剩余空间则自动获得全白通道,这样当渲染时,只有那些被标记为黑色的位置才会呈现出正常相应变化,而非黑色的地方则始终保持不变,不管发生任何变化都不会被看见。
然后继续如下步骤:
- 将整个对象分割出来形成一块独立模块。一旦完成,将这个模块重新定位到最初位置,然后重复第二阶段直至完成所有必要任务。
每一步结束后检查结果,看看是否符合预期要求,如果出现问题,也许只需稍微调整一下相关参数就能解决问题。如果一切顺利,则继续前进直至全部完毕
结语
这样,我们就成功地创建出了带有透明背景的一个PNG图片。这样的技巧在网页设计、电子书制作以及其他多媒体项目中都是非常实用的。当你需要插入带有特定风格或主题元素的自定义按钮、徽章或者任何其他装饰物品的时候,这样的技术就会派上用场。此外,对于一些特别注重视觉效果和用户体验的人来说,还可以利用这种技术创造出独一无二的地形状和贴纸元素,为他们作品增添更多趣味性和吸引力。


