1.0 引言

在数字图像处理领域,png图片因其高质量、高效率的特性而广受欢迎。GIMP(GNU Image Manipulation Program),作为一个免费且功能强大的图像编辑软件,对于想要操作png图片的用户来说是一个不错的选择。在这个教程中,我们将指导读者如何使用GIMP修改并保存为.png格式。
2.0 安装与准备

首先,你需要确保你的电脑上已经安装了GIMP。如果没有,可以从官方网站下载并安装。安装完成后,启动程序,并确保你有一个适合操作的png图片。这一步非常关键,因为我们将要对这个文件进行修改。
3.0 打开与导入图片

打开GIMP后,你可以通过点击“文件”菜单下的“打开”选项来选择你的png图片。如果你之前就已经有了某个项目,那么也可以直接从“最近工作区”中加载。注意,这里只讨论关于.png格式,但同样的步骤对于其他类型的图像也是适用的。
4.0 基本调整

一旦你打开了你的png图片,你可能会发现它需要一些调整以满足特定的需求。这是基本操作的一部分,包括改变大小、裁剪、旋转等。你可以通过工具栏中的各种工具来实现这些调整,如移动工具、选择工具以及变换选项等。
5.0 色彩校正与增强
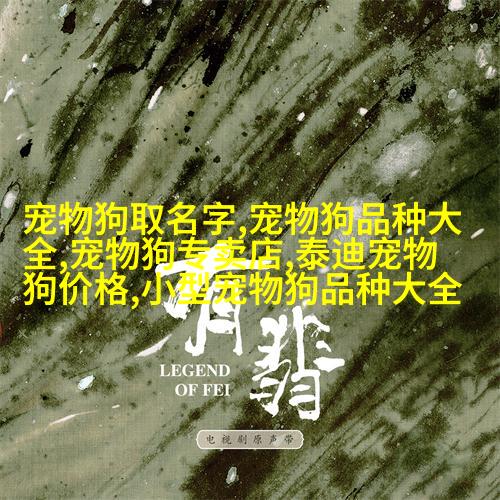
如果你的 png 图片色彩偏暗或失真,不妨尝试进行色彩校正。在 GIMP 中,有多种方式可以进行这一过程,比如使用颜色平衡工具或者曲线调节器。此外,如果想增加亮度或对比度,也可通过滤镜和效果添加来达到目的。
6.0 添加文本水印或标记
有时候,我们需要在我们的 png 图片上添加文字信息,以便识别或说明内容。在 GIMP 中,可以轻松地添加文本层,然后定位到希望的地方输入所需文字,并设置字体样式、大小和颜色以符合要求。
7.0 应用特殊效果
除了基础调整之外,还有一些高级功能允许我们给我们的 png 图片增添独特风格。这包括应用透明蒙版、模糊效果或者其他艺术滤镜。这些都能让原本普通的 png 图片变得更加吸引人,同时保持原有的清晰度和质量。
8.0 最终保存与优化
所有修改完毕后,就到了最重要的一步——保存成 .png 格式。你可以通过点击顶部菜单栏中的“文件”> “另存为”,然后选择 .PNG 作为输出格式。此时,你还可以根据实际情况进一步压缩图像尺寸,从而减少最终文件大小,使其更易于传输和分享,同时保持画面的清晰度不受影响。
结语:
学习如何使用 GIMP 修改并保存为 .PNG 文件是一次宝贵的技能提升机会,无论是在个人创作还是专业设计领域,都能大大提高工作效率。此外,由于 PNG 格式支持无损压缩,它对于那些需要精确控制每一像素位置的人来说尤其有用,比如游戏开发人员或者制作精细动画的人员。但总之,只要掌握了这门技术,就能够自由地操纵任何一种 .PNG 文件,为自己的作品注入更多才华。


